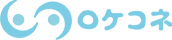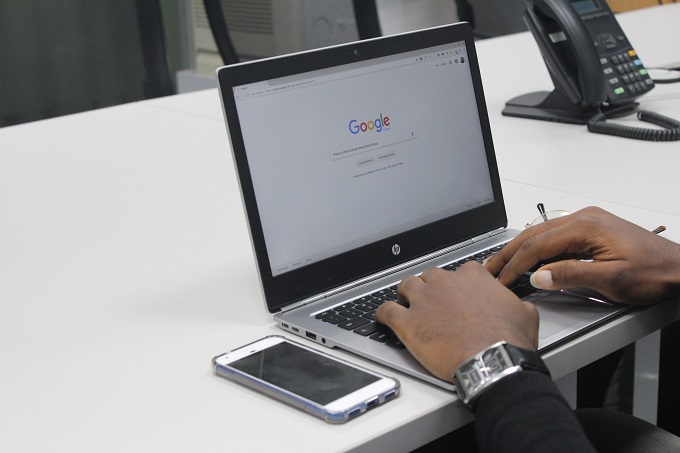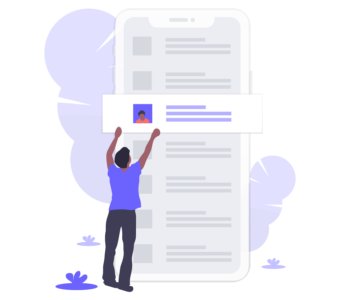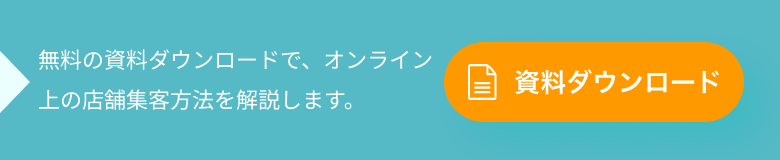Googleビジネスプロフィール(旧Googleマイビジネス)の編集方法、口コミやユーザーの編集まで解説
Googleマイビジネス(※)は店舗の集客や認知に強力なツールとなりますが、ただ登録しただけでは効果を上げるには十分ではありません。Googleマイビジネス(※)に登録が完了したら、ユーザーの参考になるように、まずは登録内容を編集したり新しく情報を追加したりしましょう。
この記事ではGoogleマイビジネス(※)の編集方法を各項目別で詳しく紹介していきます。Googleマイビジネス(※)の有効活用の第一歩としてお役立ていただければと思います。
基本情報の編集方法
はじめに基本情報の編集方法から見ていきましょう。基本情報では、店舗や会社の住所や営業時間、電話番号などの情報が登録・編集可能です。
まずはGoogleマイビジネス(※)にログインします。ログイン後、パソコンの左側のメニューに表示される「情報」をクリックします。スマートフォンの場合は上部の「≡」をクリックして、その中から「情報」を選びましょう。
「情報」を選んだら、以下の画面が表示されます。
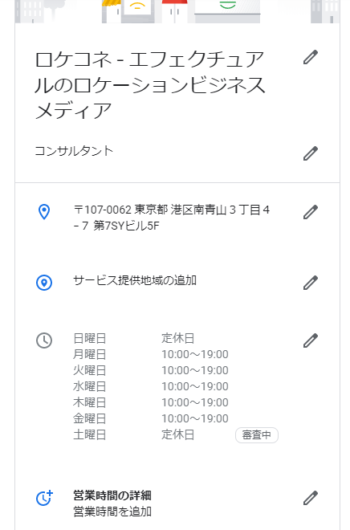
基本情報は、すべてこの画面から編集ができます。編集や登録は、鉛筆マークをクリックして行います。実際に各項目についてどのような編集ができるのか、どうやって編集するのかを詳しく解説していきます。
1.「ビジネス名」「カテゴリ」の編集
一番上に表示されているのが「ビジネス名」です。ここには店名や会社名を登録します。既に名前が入っている状態ですが、もし表示名が間違っている場合は、編集して正しい店舗名や会社名に変更できます。「ビジネス名」にはキャッチコピーなどは登録できません。必ず正しい名前だけを入力しましょう。
「ビジネス名」の下にあるのが「カテゴリ」です。自分の店舗や会社の業種を入力すると、候補が表示されますのでそこから適切なものを選びます。カテゴリでは「追加カテゴリ」も登録できます。
2.「住所」の編集
カテゴリの下に表示されているのが住所です。オーナー確認が済んでいれば、編集するケースはほとんどないと思われますが、ビル名を追加するなど細かな修正が必要な場合はこちらから編集が可能です。
また、商品配達や訪問や出張サービスをしている場合は、その下にある「サービス提供地域の追加」をクリックすれば対応可能地域が編集・登録可能です。
3.「営業時間」の編集
時計のマークで表示されているのが「営業時間」です。営業時間だけでなく営業日も設定できます。自分ではなく第三者によってGoogleマップに登録された場合は、営業日が間違っていたり、時間が間違っていたりするケースがよくあります。営業時間の情報はGoogleから正確性が重要視されている項目ですので、必ず正しい情報になるように編集しましょう。
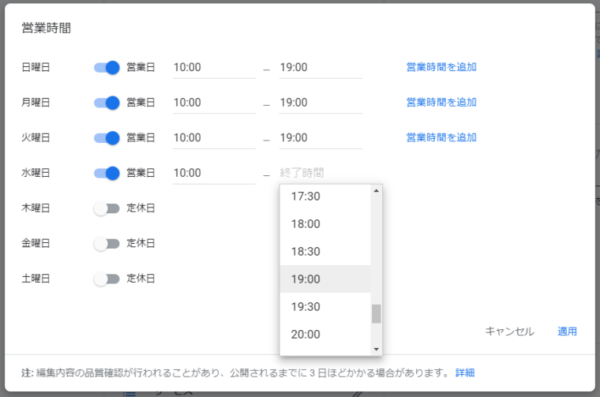
また、昼営業と夜営業の間に閉店時間がある場合は「営業時間を追加」をクリックすれば営業時間を分けて登録できます。
さらに、年末年始やゴールデンウィーク、お盆などの特別なお休み、祝日に関しては「営業時間」の下にある「特別営業時間を追加」をクリックして細かく設定ができます。
4.「電話番号」の編集
電話番号にはメインの電話番号に加えて、2つ別の電話番号が登録できます。問合せ窓口と予約窓口で電話番号を使い分けている場合などに編集・登録が可能です。
5.「ウェブサイト」の編集
地球のマークで編集できるのがメインのウェブサイトの情報です。公式ホームページはもちろん、ブログやFacebookなどのSNS、広告媒体に掲載している自店舗のメインのページを登録できます。メインのホームページアドレスの他に、リンク先としてメニューページや予約ページへのリンクも登録できます。電話番号と同じく、検索結果からダイレクトに集客につなげられる橋渡しとなりますので、できるだけ登録しておきましょう。
→ 【関連記事】Googleマイビジネス(※)「ウェブサイト」の利用方法、メリットを解説
6.「商品」の編集
Googleマイビジネス(※)には商品やメニューを登録・編集できます。業種によってはこれらの項目が利用できない場合もありますが、利用できる場合は積極的に登録・編集しましょう。
「商品」は買い物かごのアイコンから、「メニュー」はナイフとスプーンのアイコンからそれぞれ編集できます。「商品」と「メニュー」は登録できる内容は似ていますが、「商品」の方が使える機能が多い仕様になっています。
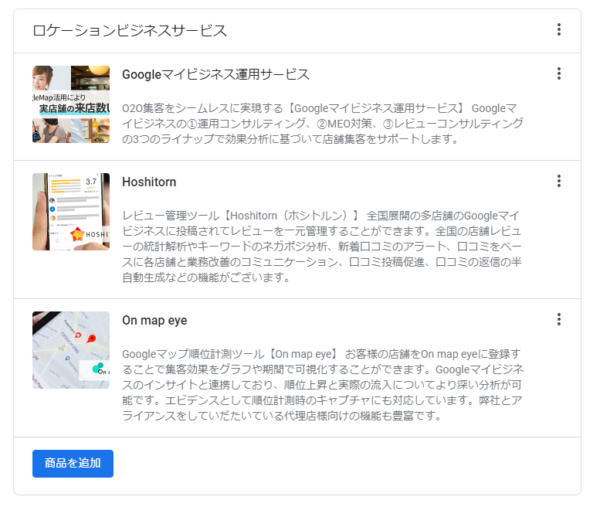
「商品」では以下のような項目が編集・登録できます。
- 商品の写真
- 商品名やサービス名
- 商品のカテゴリ登録
- 価格
- 商品の説明
- ボタンの追加
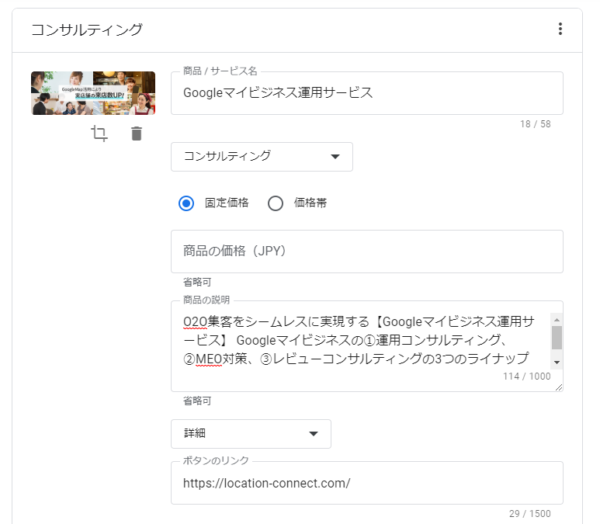
「ボタンの追加」では「オンライン注文」「購入」「詳細」「特典を利用」が選択可能です。上手に活用すればGoogleマイビジネス(※)からダイレクトに販売ページへ誘導でき、集客や売上アップにつなげられます。
「メニュー」ページでは、この「ボタンの追加」機能や写真掲載の機能がありませんので、「商品」を優先的に利用するといいでしょう。
7.「ビジネス情報」の編集
ビジネス情報では、自分の店舗や会社の説明文が登録できます。登録・編集するには「ビジネスの説明を追加」をクリックします。
ビジネスの沿革や特長、提供している商品やサービスなど、ユーザーの参考になる情報を登録します。
セールス寄りではなく、あくまでもビジネスに関する紹介にすることを意識するようにしましょう。全角 375 文字(半角 750 文字)以内の文章が登録できます。
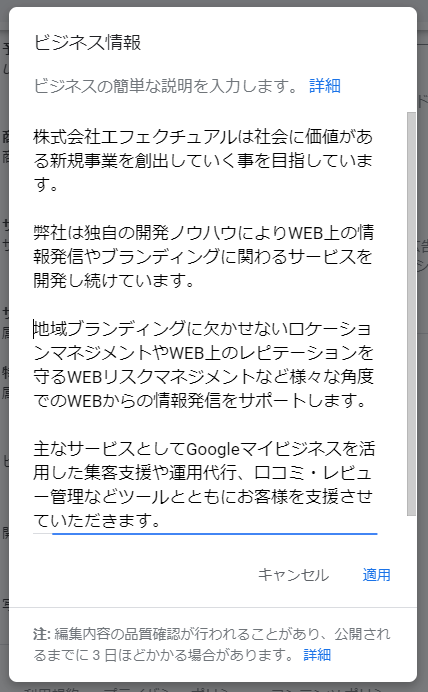
ここで紹介した項目の他にも、業種によっては「お支払い」や「特徴」などのオプションの登録項目が表示される場合があります。適宜、有効活用すればより多くの情報をユーザーに提供できます。
投稿の編集方法
Googleマイビジネス(※)では「最新情報」「クーポン」「イベント情報」など各種情報が投稿できます。マップ上で自分の店舗や会社の情報を表示させたときに出てくる「ナレッジパネル」にもこの投稿が掲載されます。旬な情報をアピールし、集客につなげられる機能ですので積極的に利用することをおすすめします。
ここでは新規に投稿する方法と、既に投稿した内容を編集する方法を見ていきましょう。
新規に投稿をする方法
- 管理画面にログイン後、パソコンの左側のメニューに表示される「投稿」をクリックします。スマートフォンの場合は、上部の「≡」をクリックして、その中から「投稿」を選びましょう。
- 上部に表示される「特典を追加」「最新情報を追加」「イベントを追加」などのメニューから投稿したい項目を選びます。
- 画面の指示に従って、アイキャッチになる写真、投稿のタイトル、詳細などを入力します。予約や購入というような、顧客にしてほしいアクションがあれば、そのボタンもつけられます。
- 入力が完了したら、プレビューを押して内容を確認しましょう。問題なければ「公開」ボタンを押したら公開が開始されます。
既に投稿した内容を編集する方法
- 管理画面にログイン後、パソコンの左側のメニューに表示される「投稿」をクリックします。スマートフォンの場合は、上部の「≡」をクリックして、その中から「投稿」を選びましょう。
- 既に投稿した内容が表示されます。投稿内容の下の方にある「⋮」をクリックします。下画面のように「編集」のメニューが出てきますので、クリックします。
- 投稿内容を編集できる画面が出てきます。写真を差し替えたり、文言を修正したり、適宜投稿内容を編集しましょう。
- 入力が完了したら、プレビューを押して内容を確認しましょう。問題なければ「公開」ボタンを押したら公開が開始されます。
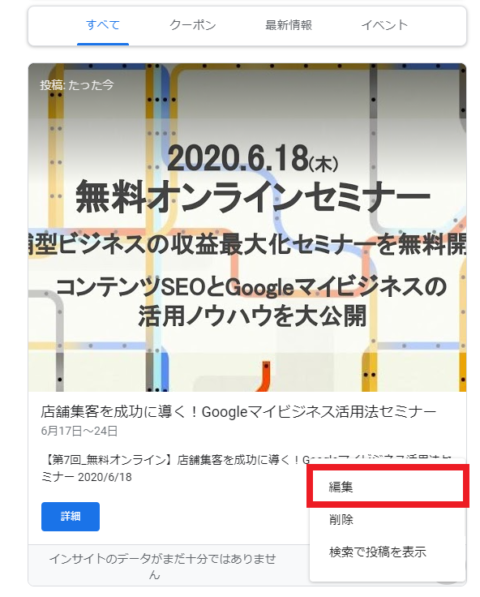
口コミの編集方法
Googleマイビジネス(※)では、口コミ機能が標準で利用できます。「口コミ」は自分の店舗や会社の信用にかかわる非常に大切な部分でもありますので、気になる方も多いと思います。それでは、「口コミ」では実際に、どのような編集が可能なのでしょうか。
「口コミ」では編集できることとできないことがある
まず、「口コミ」で編集できることは大きく二つあります。
一つ目は「口コミ」に対する返信です。ユーザーから投稿された「口コミ」に感謝の気持ちを伝えたり、真摯に対応したりすることは、ユーザーに好印象を与えます。
また、Google側も店舗の「口コミ」への返信を重要視する傾向にありますので、できるだけ積極的に返信しましょう。一度投稿した返信内容は、投稿後にも編集や削除ができます。
「口コミ」で編集できることの二つ目は、不適切な口コミをGoogleに報告することです。
しかし、これはあくまでもGoogleのポリシーに違反している場合だけになります。ポリシーに違反しているとGoogleが判断すれば、口コミは削除されます。判断基準や判断そのもの、削除作業も全てGoogle側にゆだねられています。従って、報告したからといって、必ず削除されるとも限りません。
Googleがポリシー違反と判断する基準は、以下のものです。もし不適切な口コミを報告する場合は、どの部分に抵触しているか確認するようしてください。
- スパムと虚偽のコンテンツ
- 関連性のないコンテンツ
- 制限されているコンテンツ
- 違法なコンテンツ
- テロリストのコンテンツ
- 露骨な性的表現を含むコンテンツ
- 不適切なコンテンツ
- 危険なコンテンツおよび中傷的なコンテンツ
- なりすまし
- 利害に関する問題
逆に「口コミ」でできないことは、店舗側が判断してユーザーからの口コミを自分で編集したり、削除したりすることです。「自分の店舗や会社にとって不都合だから」という理由では、口コミを消すことは一切できません。
上記の不適切な口コミの報告で紹介した通り、Googleのポリシーに違反している場合は報告という形でGoogleに依頼する流れになります。
「口コミ」に返信する方法
- 管理画面にログイン後、パソコンの左側のメニューに表示される「口コミ」をクリックします。スマートフォンの場合は上部の「≡」をクリックして、その中から「口コミ」を選びましょう。
- 投稿された「口コミ」が表示されます。各口コミの下にある「返信」ボタンをクリックします。
- 返信内容の入力フォームが出てきますので、返信内容を入力します。入力が完了したら「返信を投稿」ボタンを押せば返信内容が投稿されます。
既に投稿した返信内容を編集・削除する方法
- 管理画面にログイン後、パソコンの左側のメニューに表示される「口コミ」をクリックします。スマートフォンの場合は上部の「≡」をクリックして、その中から「口コミ」を選びましょう。
- 投稿された「口コミ」が表示されます。修正したい返信に移動して、自分が投稿した返信内容の下にある「編集」ボタン、もしくは「削除」ボタンをクリックします。
- 編集する場合は修正内容を上書きして「返信を投稿」すれば、内容が更新されます。
「不適切な口コミとして報告」する方法
- 管理画面にログイン後、パソコンの左側のメニューに表示される「口コミ」をクリックします。スマートフォンの場合は上部の「≡」をクリックして、その中から「口コミ」を選びましょう。
- 投稿された「口コミ」が表示されます。Googleに報告したい口コミに移動して、口コミの右上に表示される「⋮」をクリックします。
- 「不適切な口コミとして報告」と出ますので、クリックします。
- 口コミの問題点を選択肢から選んで「報告」ボタンをクリックします。
ユーザーの編集方法
Googleマイビジネス(※)はメインオーナーだけでなく、複数のユーザーを登録して一緒にGoogleマイビジネス(※)を管理できます。ここではユーザーの登録と編集について解説していきます。
登録できるユーザーの種類
Googleマイビジネス(※)ではメインオーナーの他に以下の三種類のユーザーが登録できます。
・オーナー
メインオーナーと同じ権限を持ちます。
・管理者
ユーザーの追加、削除などを除いてほとんどの機能を利用する権限を持ちます。
・サイト管理者
写真の追加や編集、投稿や作成や管理口コミに返信する権限を持ちます。
ユーザーを登録する方法
- 管理画面にログイン後、パソコンの左側のメニューに表示される「ユーザー」をクリックします。スマートフォンの場合は上部の「≡」をクリックして、その中から「ユーザー」を選びましょう。
- 「ユーザーを追加」ボタンをクリックします。
- 追加する人のメールアドレスを入力します。
- 「役割を選択」のプルダウンメニューで上記を参考にして、付与する権限を選びます。
- 「招待する」ボタンをクリックします。
- 新しく追加するユーザーのメールアドレスにメールが届きますので、その人が承認作業をすればユーザーが追加されます。
ユーザーを編集する方法
- 管理画面にログイン後、パソコンの左側のメニューに表示される「ユーザー」をクリックします。スマートフォンの場合は上部の「≡」をクリックして、その中から「ユーザー」を選びましょう。
- 編集したいユーザーの名前の横に表示されるプルダウンメニューで上記を参考にして、付与する権限をあらたに選びます。
- 選んだら「完了」ボタンを押します。
運用が面倒ならアウトソースしよう

Googleマイビジネス(※)の有効活用には情報の編集は欠かせません。作業が難しく感じたり、管理が面倒だと思われたりする場合は、Googleマイビジネス(※)の編集を代行してくれる「Googleマイビジネス(※)運用サービス」の利用を検討してみてはいかがでしょうか。プロのノウハウで効果的なGoogleマイビジネス(※)活用をサポートしてくれます。
※「Googleマイビジネス」は、2021年11月に「Googleビジネスプロフィール」に名称変更しました。
あなたは店舗ビジネスに関してこんなお悩みがありませんか?
- ・新規集客に苦戦している。
- ・何度もリピートしてくれる店舗ファンを増やしたい。
- ・SNSやGoogleマップの情報発信に時間や労力がかかる。
そんな方は弊社の「Location Connect」というサービスについてぜひ知っていただきたいと思います。
「Location Connect」はGoogleマップやSNSの運用を円滑にするための店舗事業者向け複合型クラウドサービスです。
MEO対策やレビュー管理、口コミ獲得の仕組み化、工数削減など、目的やニーズに合わせて、最小の投資で必要なサービスを選択できます。
少しでもご興味がある方は、まずは資料だけでもご覧ください。
資料請求は下記フォームよりお願いいたします。
資料請求フォーム