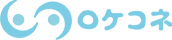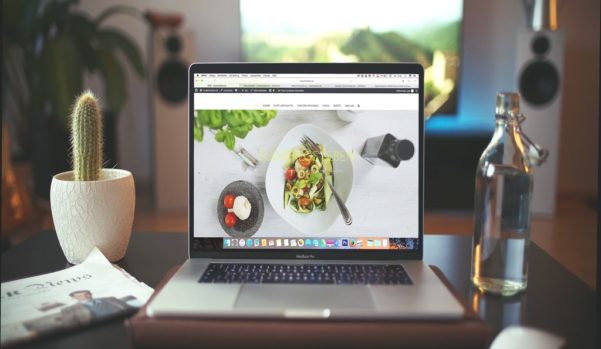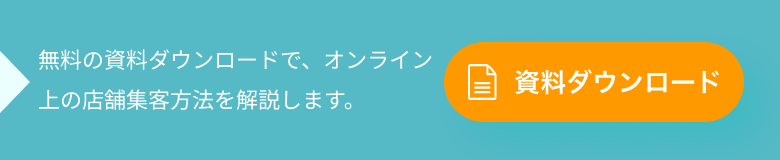Googleビジネスプロフィール(旧Googleマイビジネス)「ウェブサイト」の利用方法、メリットを解説
Googleマイビジネス(※)には、お店や会社のサービス・基本情報をGoogleに表示しやすくするなど、様々なメリットがありますが、その上Googleマイビジネス(※)には、ウェブサイト作成機能がついています。
ウェブサイトの作成がまだ、という方が手軽に作成できます。また、既存のWebサイトをお持ちの方も利用のメリットがあります。
ウェブサイトは持っているけど、スマホで表示されるモバイルサイトをきれいに表示したい、地域検索対策を強化し集客に役立てたい。と考えている方など、Webサイトについてお悩みの方が手軽に解決したいときに、利用をおすすめしたい機能です。
しかも、無料で使える機能ですので、追加のコストがかかりません。
以下では、Googleマイビジネス(※)の「ウェブサイト」機能をどのように使うか、利用方法と、メリットについて、詳しくお伝えします。
Googleマイビジネス(※)「ウェブサイト」とは
Googleマイビジネス(※)「ウェブサイト」は、WebサイトをGoogleマイビジネス(※)アカウントに作成できる機能のことをいいます。
この「ウェブサイト」機能は、こんなお悩みを持つ方に便利な機能です。
・まだWebサイトを持っていない
・Webサイトを作りたいけど、難しい操作はいや
・低コストで早くWebサイトを作りたい
・Googleでお店を検索した人にわかりやすく表示してもらいたい
・Webサイトをモバイル対応させたい。どうやっていいのかわからない
これらのお悩みを解決できるのが、「ウェブサイト」機能です。
Googleマイビジネス(※)自体、お店や会社の情報をGoogleで検索ページのトップにきれいに過不足なく表示してくれます。
情報を登録すると、新規のお店・サービスの最新情報を、基本情報とともに検索のトップにユーザーにタイムリーに知らせるなど、多くのメリットがあります。
マイビジネスに登録をすれば、それらの情報を簡単に表示できるのに加え、Webページからの情報を拾ってくれることになるので、さらに相乗効果が生まれます。
それ以外にも、Googleマイビジネス(※)には様々な便利機能がありますが、その他機能やメリットについては以下の記事をご参照ください。
ウェブサイトの作成手順
Googleマイビジネス(※)「ウェブサイト」で作るWebサイトの作成手順を早速ご説明しましょう。
ウェブサイトの作成
Googleマイビジネス(※)「ウェブサイト」機能でWebサイトを作成する場合、大まかな流れは次の通りになります。
① Googleマイビジネス(※)にログイン
② テーマを設定
③ Webサイトのトップに表示される情報・会社概要など文字情報を設定
④ 写真を設定
⑤ 公開
そして用意するものは、登録ずみのGoogleマイビジネス(※)アカウントです。まだ登録が済んでいない場合は、下記のリンクから手順を確認し、登録を済ませておいてください。
https://support.google.com/business/answer/9178356?hl=ja
1、Googleマイビジネス(※)にログイン
まずはGoogleマイビジネス(※)にログインします。ログインするとダッシュボードが表示されます。
2、ダッシュボードから「ウェブサイト」をクリック
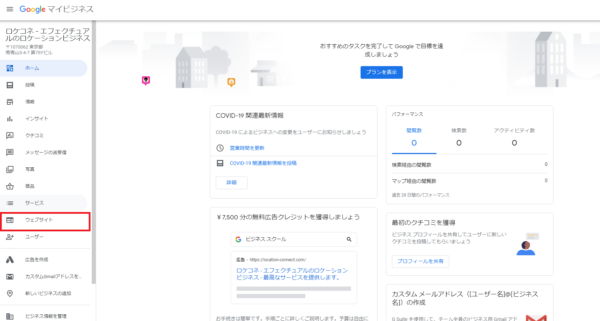
ダッシュボードに左側のバーにある「ウェブサイト」をクリックすると、「ウェブサイトビルダー」のページに移動します。
テーマ
正しくWebページの画面が出てきたら、今度はテーマを決めます。テーマは、Webページ全体の色・文字の色・フォントなどをセットで決めているものです。平たく言うと、「見た目」がテーマで決まる、ということになります。
下の画像のとおり、ページの左端のバーに「テーマ」がありますので、このボタンを選択すると、右側のバーにテーマ色のタイルが出てきます。フォントも選んだテーマにより違い、タイルの上に表示されます。
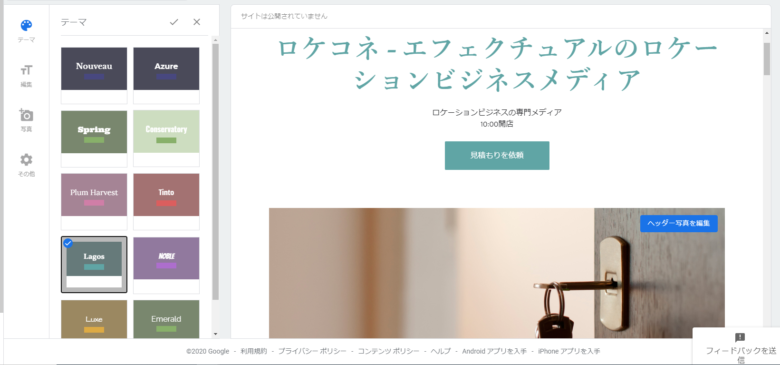
お好みの色タイルを選ぶと、タイルの左上にティックマークが入ります。
また、画面上も、ボタンや文字の色がテーマ色に変わり、フォントも選んだテーマに合わせた設定になります。
編集
次に、編集です。編集で決められるのは、ページに掲載する情報の内容で、文字情報です。「メインのボタン」「ヘッドライン」「概要の見出し・本文」と、3つの表示があり、それぞれに便利な機能がついています。
左側バーの最上部の「編集」をクリックすると、その下に「メインのボタン」以下、3つの機能が表示されます。それぞれに記載欄があり、「編集」のクリックで、編集可能な状態になります。
・「メインのボタン」
「メインのボタン」は、画像の真ん中に表示されるボタンです。ボタンに表示される情報・ボタンに設定される機能をWebページの作成時に選ぶことができます。
このボタンから、ユーザーは次の①②のいずれかのアクションをとることができます。
①「今すぐ電話」・・・電話番号を表示し、ボタンを押すと電話をかけられる
②「アクセス」・・・ボタンを押すと、アクセスを表示できる
どちらかユーザーにとって利便性が高い方を選択するのがよいでしょう。
設定は、下の画像の左側に表示されるバーの最上部「メインのボタン」のすぐ下「ボタン」とあるところにプルダウンメニューがあるので、そこから今すぐ電話・アクセスのいずれかを選んで設定します。
・「ヘッドライン」
ヘッドラインは、左側バーにあるコラムに、「ヘッドライン」という記入欄があります。
ここに記入をすると、「ロケコネ-エフェクチュアルのロケーションビジネスメディア」と表示のある、ページ上部の表示文字を設定できます。
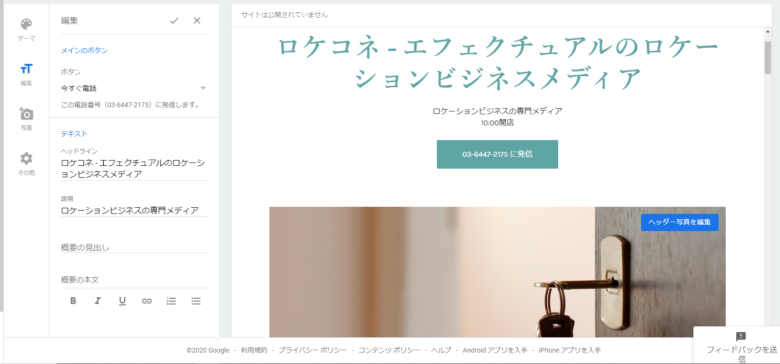
ヘッドラインの下にある「説明」の欄に、小さい文字でさらに説明を付けることができます。
画面中央上の黒い小さい文字で表示されている部分が、「説明」欄に記載した内容の表示です。
会社概要
会社概要は、「概要の見出し・概要の本文」の記載欄から作成します。記載欄に文章を入力すると、見出しと、概要の本文が下の画像のように表示されます。記載欄の文章には、文字の色・強調文字などが簡易に設定できます。
また、リンクを設定することもできますので、自社サイトを既にお持ちの方は紹介したいコンテンツをリンク先におくなどの工夫もできます。
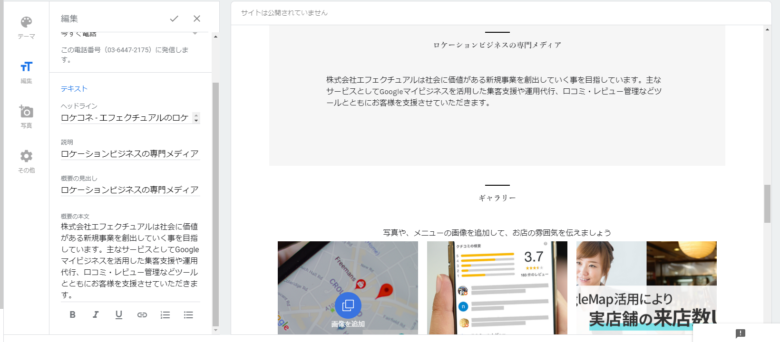
ギャラリー(写真)
「ギャラリー」は、Webサイトの写真を設定することができる機能です。上の画像の左端のメニューバーの「写真」ボタンを押します。
画面に写真のアップロードの指示がでます。「アップロード」のボタンを押し、設定したい写真を選びます。
ギャラリーにアップロードする写真はカバー写真と、プロフィール写真を設定できます。
プロフィール写真は、Googleの検索結果に表示することができます。カバー写真はWebサイトに表示される写真です。
Googleマイビジネス(※)「ウェブサイト」を利用するメリット
Googleマイビジネス(※)「ウェブサイト」を利用するメリットは次のような点が挙げられます。
無料で利用できる
「ウェブサイト」は無料で利用できます。別にレンタルサーバを用意して、月額の料金を支払う必要もありませんし、セキュアなサイトに最初から設定されているので、セキュリティ対策を追加するための料金もかかりません。
簡単に作成できる
作成は、HTML言語などの知識も必要がなく、ご説明した通り、メニューボタンから直感的な操作で行うことができます。
レンタルサーバの設定など、難しいことは必要がありません。お店や会社のホームページを「とにかく早く作りたい」という場合は、この簡単操作が非常に役に立ちます。
ローカルSEOの強化
ローカルSEO対策を強化できます。ローカルSEOは、地域検索におけるアクセス率のアップ・検索上位表示を狙う施策のことですが、ウェブサイト機能で効果的にこの施策を行うことができます。
例えば、「神保町駅 カレー店」と検索するユーザーは、これから神保町駅付近でカレー店に入ろうとしているか、近い将来に入ろうとしているユーザーが多いことでしょう。
このように、ユーザーに来店の予定がある場合に、自分のお店が上位に、わかりやすく表示されると、比較的に高い確率で来店を誘導できます。これがローカルSEOの効果です。
Google検索の結果は、地域にある店を一覧表示する「ローカルパック」を検索結果のトップに表示させることができますが、ウェブサイト機能で作ったページはローカルパックに掲載させることができます。その結果、集客を効果的に行うことができるのです。
スマホユーザーへの訴求
ウェブサイト機能で作ったWebサイトを持っているユーザーの検索結果をスマホで表示させると、下の画像のようにユーザーの目からは会社の基本情報がわかりやすく、きれいに見えています。
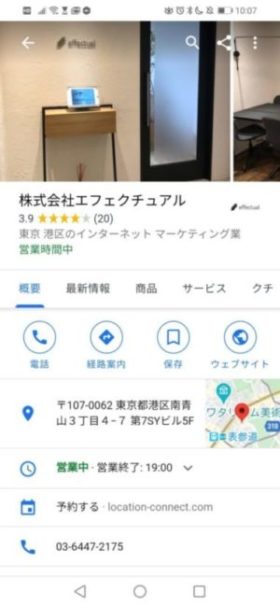
この画像は、ウェブサイト機能でアップロードしたプロフィール写真の表示です。もちろん、「ウェブサイト」ボタンからは、作成したウェブサイトが表示されます。
スマホユーザーが最も利用する検索サイトであるGoogleに、ユーザーが知りたい情報がスマホに最適化された形で表示される「レスポンシブル表示」が可能になります。
このように、Googleマイビジネス(※)「ウェブサイト」機能でWebサイトを作成すると、スマホサイト対策を無料で、あまり手間をかけずに効果的に行うことができます。
サブドメインを利用できる
Googleウェブサイトで作成したサイトには、「https://○○○○.business.site」のサブドメインを使って表示されます。○○○○の部分は、取得している独自ドメインの名前を利用してサイトを公開してもよいですし、ウェブサイト機能で新しく設定してもよいのです。サブドメインの利用も、もちろん無料です。
自社サイトへの誘導
Googleマイビジネス(※)のウェブサイト機能で作成したページをトップページにして、お店や会社のすでにあるWebサイトに誘導するような使い方も可能です。
Googleマイビジネス(※)の地域SEO対策のメリットを生かした利用や、スマホサイト対策の使い方として、自社サイトへの誘導も有効な方法として考えられます。
Googleマイビジネス(※)「ウェブサイト」を利用するデメリット
一方で、Googleマイビジネス(※)「ウェブサイト」を利用するデメリットもあります。「ウェブサイト」機能は、簡易サイト作成機能なので、凝った造りがしにくいという特徴があります。そのため、次のようなデメリットが生じます。
デザインの自由度が低い
まず、デザインの自由度が低いことがデメリットとして挙げられます。定型的で、「見た目:を変えられるのがテーマと写真であるため、レイアウトの変更や、凝ったデザインを作るといった利用には不向きです。
誘導ページとしてのみ利用するなど、凝ったデザインを重視するのであれば、利用の方法を検討してみましょう。
SEO対策には不向き
地域情報による検索結果を最適化するローカルSEOには強みを発揮し、地域での集客には役に立つウェブサイト機能ですが、全体のアクセスの数をアップすることには不向きです。
全国的にサービスを提供するために全国でのアクセスをアップしたい、あるいは、ローカルSEO対策を強化する必要がない、という場合は、独自ドメインで自社の本格的なWebページを利用したほうがよいでしょう。
アクセス解析ができない
Googleマイビジネス(※)「ウェブサイト」で作成したWedサイトには、Google Analyticsの設定はできません。
ただし、直接検索・間接検索の数を「インサイト」で把握することは可能ですし、マイビジネス経由の自社サイトにアナリティクスを設定すること・パラメータを設定することにより、マイビジネスからの流入を計測、解析することは可能です。
これらのデメリットは、何を重視するか・利用の方法により、デメリットとして決定的にならないこともあります。メリットをうまく活かして使うにはどうするか、という発想でぜひGoogleマイビジネス(※)「ウェブサイト」を使ってみましょう。
手間をかけたくないなら運用をアウトソース

このように、Googleマイビジネス(※)のウェブサイトでは、SEO対策やアクセス解析には向いておりません。そのため、Googleマイビジネス(※)の運用には最低限の手間がかかります。Googleマイビジネス(※)の運用に時間をかけたくないなら、「Googleマイビジネス(※)運用サービス」の利用をご検討ください。
※「Googleマイビジネス」は、2021年11月に「Googleビジネスプロフィール」に名称変更しました。
あなたは店舗ビジネスに関してこんなお悩みがありませんか?
- ・新規集客に苦戦している。
- ・何度もリピートしてくれる店舗ファンを増やしたい。
- ・SNSやGoogleマップの情報発信に時間や労力がかかる。
そんな方は弊社の「Location Connect」というサービスについてぜひ知っていただきたいと思います。
「Location Connect」はGoogleマップやSNSの運用を円滑にするための店舗事業者向け複合型クラウドサービスです。
MEO対策やレビュー管理、口コミ獲得の仕組み化、工数削減など、目的やニーズに合わせて、最小の投資で必要なサービスを選択できます。
少しでもご興味がある方は、まずは資料だけでもご覧ください。
資料請求は下記フォームよりお願いいたします。
資料請求フォーム