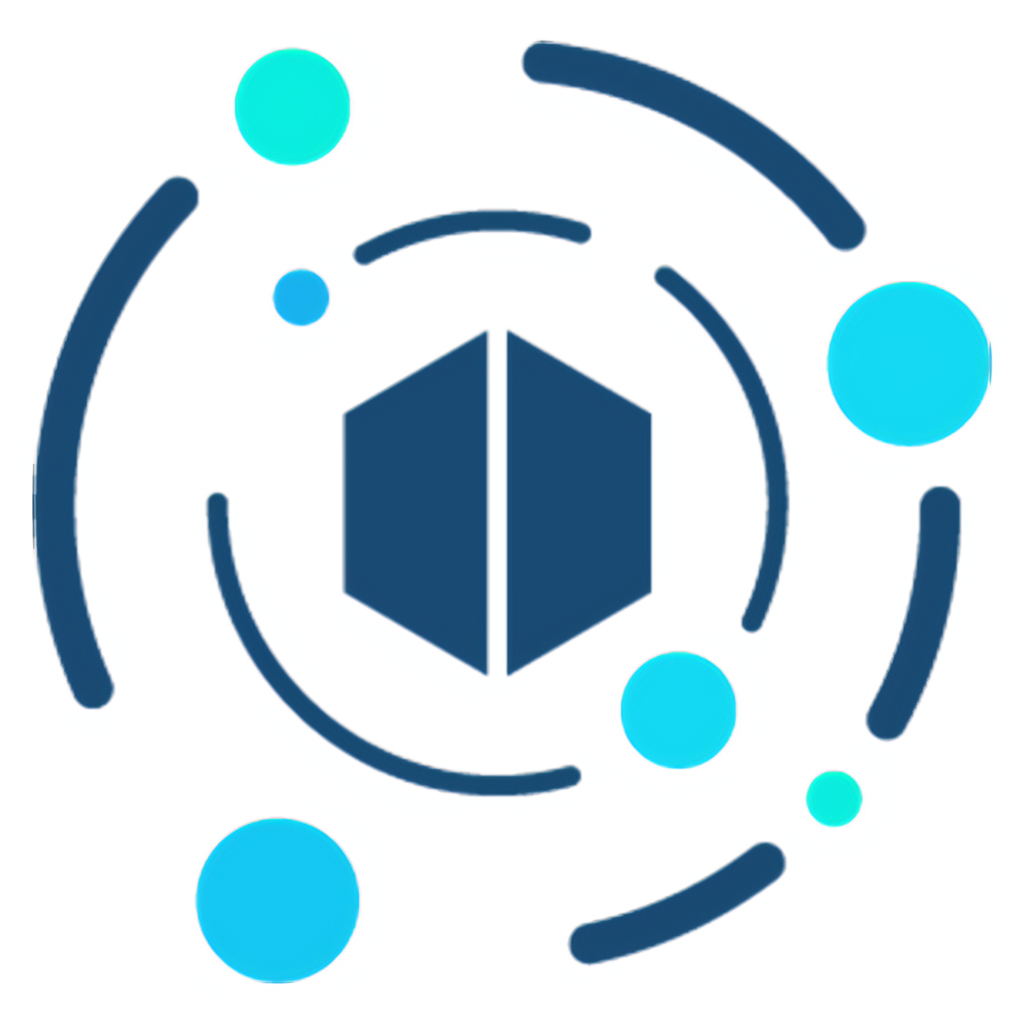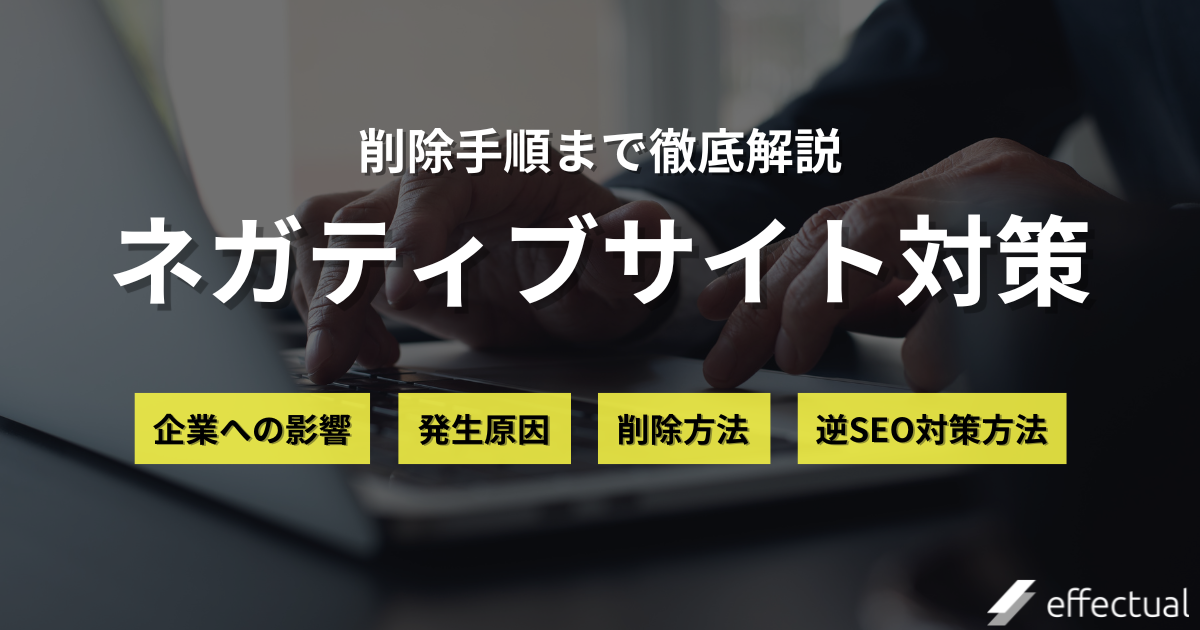これで解決!Google予測変換削除の全知識

目次
最終更新日 2024.05.7
Google予測変換で困った経験はありませんか?
この記事では、Google予測変換削除に関する全知識を解説します。まずは、予測変換機能の基本知識から学び、そのメリットやデメリットを把握しましょう。さらに、表示される検索候補の仕組みや削除対象、注意点についても詳しく説明します。
端末別・ブラウザ別の削除方法も分かりやすく解説しています。AndroidやiPhone、PC(Windows・Mac)、そしてGoogle ChromeやFirefox、Safariでの具体的な手順を学べます。予測変換自体を無効化したい場合にも対応策を解説します。Google検索の予測ワードをオフにする方法や、スマホ・PC、ブラウザ別の設定変更方法を紹介します。
さらに、よくある質問と回答では、消去した予測変換候補が再度表示される原因や特定の単語だけを除外する方法にも触れています。最後に、予測変換削除で快適な検索生活が送れることをまとめてお伝えします。ぜひ、この記事を参考にして、Google予測変換削除について理解を深めてください。
Google予測変換削除の基本知識
Google検索において、入力したキーワードをもとに予測変換機能が提案する検索候補は、便利ではありますが、時には表示させたくない候補が出てくることもあります。そんなときに役立つのが、予測変換削除です。
Google予測変換削除する方法には、Googleアカウントの検索履歴を削除する方法と、特定の検索候補だけを削除する方法があります。検索履歴を削除すると、過去に表示された候補がすべて消去されます。特定の検索候補だけを削除する場合は、Google Chromeで表示される予測変換候補の横にある「×」マークをクリックすることで、簡単に削除できます。
ただし、予測変換削除はあくまで自分の端末やアカウントにしか適用されず、他人の検索候補には影響しません。*この点に注意して利用しましょう。
*もしも、検索エンジン上のサジェストキーワードや関連キーワードでお悩みの方はこちらをご確認ください。
関連記事はこちら:サジェスト対策徹底解説!効果と成功の秘訣とは?
予測変換機能とは?そのメリットとデメリット
Google予測変換とは、検索時のキーワード入力を手助けしてくれる機能で、少ない入力文字で目的のWebページにたどり着くことが可能です。実際にGoogle検索エンジンなどのアドレスバーから検索キーワードを入力した際、それと関連したキーワード検索の候補一覧やURLが表示されます。予測変換候補となる内容は、過去に開いたことがあるWebページ(閲覧履歴)や検索履歴、入力キーワード、ブックマークなどから自動的に推定、判断され、アドレスバーの下に表示されます。
そのメリットは、キーワード入力が簡単になることや、関連するキーワードを知ることができることです。しかし、デメリットも存在し、個人情報や過去の検索履歴が表示されてしまうリスクがあります。過去に検索した履歴や候補として表示されるキーワードは、あなたがどのような情報を求めていたかを示すため、中には他人に見られると都合の悪い候補がリストアップされる可能性も少なくありません。そこから個人情報が漏れるリスクもあります。予測変換削除を使い、デメリットを最小限に抑え、しっかりプライバシーを守りましょう。
予測変換の表示仕組みと削除対象の検索候補
予測変換の表示仕組みは、過去の検索履歴やデータ、人気の検索キーワード、ブックマーク、検索結果のページ数などに基づいて、Googleが関連性の高い候補を提示します。
削除対象の検索候補は、自分にとって不要なものや過去の履歴を消したい場合、または、個人情報に関するキーワードなどのプライバシーを守りたい場合に選択できます。ただし、削除は自分の端末やアカウントにのみ適用されるため、他人の検索結果画面には影響を与えないことを覚えておきましょう。
予測変換削除の注意点とポリシー
予測変換削除を行う際の注意点としては、削除した候補が再び出現する可能性があることです。これは、Googleが検索データをもとに再度提案してくるためです。また、予測変換削除は他人のデバイスやアカウントに影響を与えないことを理解しておくことが重要です。
Googleのポリシーでは、不適切な予測変換候補が表示されることがある場合、その報告を受け付けています。適切な削除対応が行われるため、この制度を活用することもひとつの方法です。もし困っている場合は下記の手順で手続きを進めてみてください。
1.パソコンで[ google.com ]にアクセスします。
2.検索バーで、検索キーワードの入力を開始します。
3.検索バーの下に検索候補が表示されます。 検索候補の下にある [不適切な検索候補の報告] をクリックします。
4.フィードバックを入力して [送信] をクリックします。
端末別・ブラウザ別の予測変換削除方法
端末やブラウザによって、予測変換の削除方法が異なります。理由としては、それぞれのデバイスやブラウザが異なる設定や機能を持っているからです。具体例として、Androidスマホでは予測候補を長押しして消去する方法がありますが、iPhoneでは設定アプリから検索履歴を削除する方法が適切です。
また、PCではブラウザ(Chrome、Safariなど)の設定画面から消去できます。さらに、Googleアカウントを利用している場合は、Web&アプリのアクティビティを削除することも考えられます。上記の例からわかるとおり、端末別・ブラウザ別によって予測変換削除方法が変わるため、それぞれの方法を把握しておくと便利です。
AndroidスマホでのGoogle予測変換削除手順
AndroidスマホでGoogleの予測変換を削除する方法は、検索バーで表示される予測候補を長押しし、ポップアップメニューから「削除」を選択すれば完了です。ただし、この操作で削除できるのは、その端末の検索履歴に限られます。
さらに、Googleアカウントで同期している場合は、履歴を完全に消去するには、GoogleアカウントのWeb&アプリのアクティビティを削除することも必要です。具体的には、Google Chromeでサインイン後、「アカウント」画面から「データとカスタマイズ」を選び、該当の履歴を削除することができます。
iPhoneでのGoogle予測変換削除手順
iPhone(またはipad)でGoogleの予測変換を削除する方法は、設定アプリから行います。具体的な手順は以下の通りです。
– 設定アプリを開きます。
– 一般をタップし「転送または iPhone をリセット」(または「転送または iPad をリセット」)を選択します。
– 「リセット」をタップし、「キーボードの変換学習をリセット」で消します。
これにより、iPhoneの検索履歴が削除され、予測変換も消去されます。ただし、Googleアカウントでの履歴も削除したい場合は、Androidスマホ同様、Google Chromeでサインインし、アカウント画面からデータとカスタマイズを選択して、該当の履歴を削除してください。下記の手順で進めることができます。
1.iPhoneでGoogleアプリを開きます。
2.右上にあるプロフィール写真またはイニシャル [設定] [プライバシーとセキュリティ] [履歴] [アプリの履歴] をタップします。
3.検索履歴が見つかった場合は、[すべてクリア] をタップします。
PC(Windows・Mac)でのGoogle予測変換削除手順
PC(Windows・Mac)でGoogleの予測変換を削除するには、ブラウザの設定画面から行います。まず、ブラウザ(Chrome、Safariなど)を開き、設定画面にアクセスします。次に、検索エンジンの設定やブラウジングデータの削除機能を利用して、予測変換の対象となる検索履歴を削除します。これにより、予測変換が表示されなくなります。
なお、Googleアカウントでの履歴も削除したい場合はGoogle Chromeでサインインし、下記手順でデータや期間などのカスタマイズを選択して、該当の履歴を削除してください。
1.パソコンで Chrome を開きます。
2.右上のメニュー(三つの点)アイコン をクリックします。
3.[履歴]を選択し、表示画面の左にある [閲覧履歴データの削除] をクリックします。
4.履歴を削除する期間を選択します。
5.[閲覧履歴] のほかに、削除する情報のチェックボックスをオンにします。
5.[データを削除] をクリックします。
Google Chromeでの予測変換削除手順
Google Chromeでは、予測変換機能を利用して入力したキーワードや閲覧履歴を削除する方法があります。
1.Chromeを開きます。
2.右上のメニュー(三つの点)アイコンをクリックして、設定画面を開きます。
3.プライバシーとセキュリティの項目に進み、閲覧履歴データの削除ボタンを選択します。4.時間の範囲で全期間を選び、検索履歴とサイトデータをチェックしてから、データの消去ボタンをクリックします。
これで予測変換候補に表示される過去の検索履歴や閲覧履歴が削除されます。また、ChromeのURLバーに表示される予測変換候補を個別に削除することも可能です。その場合は、URLバーにキーワードを入力して予測変換候補が表示された状態で、削除したい候補の右にある「×」マークをクリックすれば完了です。
Firefoxでの予測変換削除手順
Firefoxでも、予測変換の削除方法が提供されています。
1.Firefoxを起動し、右上のメニューボタン(三本の線)をクリックして設定画面を開きます。
2.プライバシーとセキュリティの項目に移動し、ブラウジングデータの消去ボタンを選択します。
3.消去する範囲で「すべての履歴」を選び、検索履歴とサイトデータをチェックしてから、データの消去ボタンをクリックします。
これにより、予測変換機能で表示される検索履歴や閲覧履歴が削除されます。また、Firefoxのアドレスバーに表示される予測変換候補を個別に削除したい場合は、予測変換候補が表示された状態で、削除する候補の横にある「消去」ボタンをクリックします。
Safariでの予測変換削除手順
Safariでは、予測変換候補を削除する方法が簡単です。Safariを開いて、上部のメニューバーの履歴をクリックし、その中の「すべての履歴を消去」を選択します。これにより、検索履歴や閲覧履歴が削除され、予測変換候補も消去されます。
個別に予測変換候補を削除する方法もあります。Safariのアドレスバーにキーワードを入力し、予測変換候補が表示された状態で、削除したい候補の横にある「×」ボタンをクリックすれば完了です。
予測変換の無効化と設定変更
予測変換機能は便利ですが、場合によっては無効にしたいことがあります。各ブラウザの設定画面から、予測変換機能を無効化できます。具体的な手順は、ブラウザのヘルプページや運営会社のサポートページで確認できます。
また、予測変換機能の設定を変更し、表示される候補をカスタマイズすることも可能です。例えば、検索エンジンやお気に入りのサイトを予測変換候補に含めるかどうかを設定できます。これにより、より自分に合った予測変換機能を利用することができます。
Google検索の予測ワードをオフにする方法
Google検索の予測ワードをオフにするには、まずGoogleの設定画面にアクセスしましょう。設定画面では、検索設定の項目があります。検索設定の中にある「検索の予測」の項目を見つけ、そこで予測ワードのオン・オフを選択できます。
具体的な手順は以下の通りです。
1.Google検索画面を開きます。
2.右下の歯車アイコンをクリックして設定画面に入ります。
3.検索設定を選択し、「検索の予測」の項目でオフにします。-
変更を保存することで完了です。
スマホ・PCでの予測変換無効化の手順
スマホとPCで予測変換を無効にする方法は異なりますが、どちらも簡単な操作で設定できます。スマホの場合は、キーボードアプリの設定から予測変換をオフにすることができます。具体的な方法は、スマホの設定画面からキーボード設定を開き、予測変換がオフになっているか確認してください。
PCの場合、OSの設定画面からキーボードの予測変換をオフにすることができます。具体的には、設定画面の言語設定や入力補助の項目で変更できます。
ブラウザ毎の予測変換無効化設定
各ブラウザによって予測変換の無効化方法が異なります。Chromeの場合、設定画面から検索エンジン設定にアクセスし、予測サービスの無効化を行います。Firefoxでは、設定画面のプライバシーとセキュリティの項目でアドレスバーの検索候補を無効化します。
また、SafariやEdgeでも同様に設定画面から予測変換の無効化が可能です。それぞれのブラウザの設定方法が異なるため、お使いのブラウザの公式サイトやヘルプを参考にして設定してみてください。
よくある質問と回答
Q: 予測変換を無効にすると、どのようなデメリットがありますか?
A: 予測変換を無効にすると、入力しようとしている単語がすぐに表示されなくなるため、入力時間が長くなる可能性があります。しかし、プライバシーを重視する場合は無効化することをおすすめします。
Q: 予測変換を無効にした場合、検索履歴は表示されますか?
A: 予測変換と検索履歴は別の機能です。したがって、予測変換を無効にしても検索履歴は表示されます。検索履歴を消去する方法はブラウザの設定画面で行えます。具体的な手順は各ブラウザのヘルプを参照してください。
Q: 予測ワードをオフにしても検索候補が表示されることがありますが、なぜですか?
A: それはブラウザやキーボードアプリが提供しているサジェスト機能がまだ有効になっている可能性があります。ブラウザやキーボードアプリの設定を確認し、サジェスト機能も無効化してください。
消去した予測変換候補が再度表示される原因
消去した予測変換候補が再度表示されることがありますが、その理由はいくつかあります。まず、予測変換機能がGoogle検索の履歴や人気のキーワードを基にしているため、再検索すると同じ候補が表示されることがあります。また、複数のデバイスやブラウザでGoogleアカウントが同期されている場合、予測変換の履歴が他のデバイスからも反映されてしまうことも原因です。さらに、PCとスマホで別々の予測変換設定があるため、設定が統一されていないことも考えられます。
特定の単語だけ予測変換から除外する方法
特定の単語を除外する設定は、現在のところありません。どうしても除外したい場合は、すべての単語の予測変換を無効にすることで可能です。
例えばGoogle Chromeの場合、設定画面からプライバシーとセキュリティの項目へアクセスし、さらに「検索エンジン」という項目をクリックします。次に「検索エンジンの管理」を選択し、Google検索を編集して下部の「検索の提案を無効にする」にチェックを入れることで、予測変換を無効にできます。
まとめ:予測変換削除で快適な検索生活へ
予測変換削除の方法を理解し、適切に設定することで、より快適な検索生活が送れるでしょう。ただし個別の単語削除機能は提供されていないので、検索エンジンの提案を無効にすることで対応することがおすすめです。
今回はGoogle予測変換の削除について解説しましたが、これらは自分のデバイスや検索エンジン上での削除方法です。他人のデバイスやネット上で表示される人気のキーワード、検索候補(サジェスト、関連キーワード)を削除することはできません。この点に注意し、ぜひ設定を見直して、ストレスフリーなインターネットサーフィンを楽しんでくださいね。
Google、Yahooの予測変換を非表示化するならエフェクチュアル
もしもGoogleやYahooの検索エンジンなどのネット上での検索候補(サジェスト、関連キーワード)にお困りでしたらぜひ株式会社エフェクチュアルにお任せください。これまでに19000件以上の対策実績を持ち、あらゆる業種において専門性の高いノウハウを蓄積しています。また、包括的なWEBリスク支援を行っており、GoogleやYahooのサジェスト・関連検索はもちろん、YouTubeやBingも対応可能です。
その他にもSNSや誹謗中傷サイトへの対処方法も提案してくれます。実際には以下の範囲で対応が可能です:
– Google、Yahooサジェスト
– 関連検索
– 誹謗中傷サイト
– SNS(Twitter、Instagram、Facebook)
– 掲示板ニュースサイト
– YouTube
– Bing
専門性と低コストの両立を実現しており、施策の内製化により高い技術をリーズナブルな価格で提供しています。詳細な料金に関しては、ぜひ一度ご相談されることをお勧めします。これにより、スムーズで快適な検索体験を手に入れることができ、便利なインターネットライフを送ることができます。エフェクチュアルのサービスを利用することで、予測変換を非表示にしながらも安心してインターネットを楽しむことができるでしょう。
株式会社エフェクチュアルが提供する検索エンジン非表示化サービスの詳細
No tags for this post.